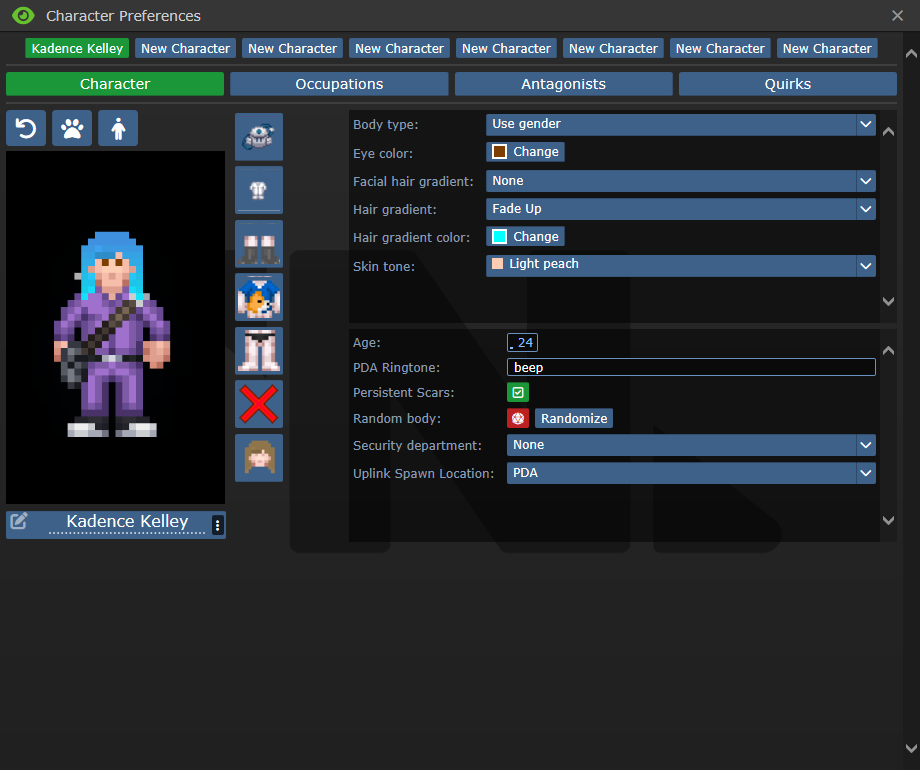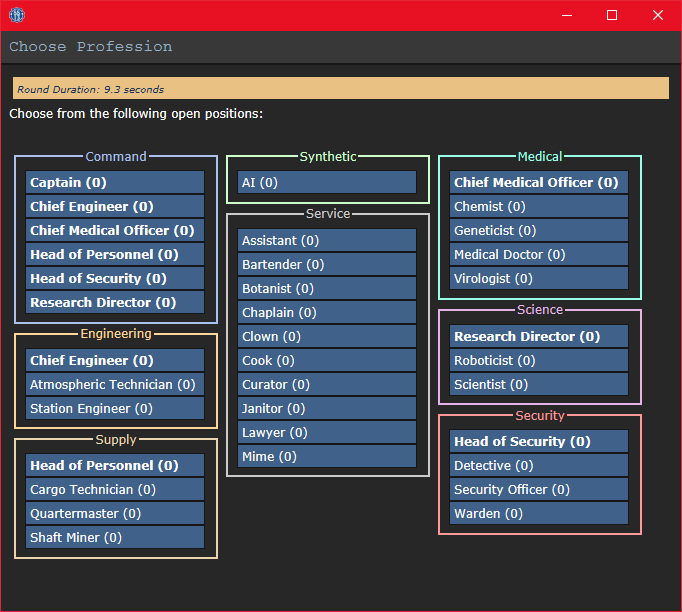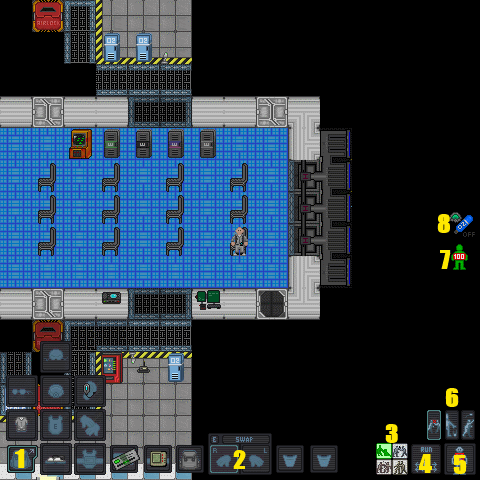Руководство для новичков: различия между версиями
imported>Deantwo (Minor edit.) |
imported>WitheredGryphon |
||
| Строка 68: | Строка 68: | ||
|'''2 [[File:Hud-hands.gif]] [[Intent#Right.2FLeft_hand|Hands]]''' - Shows you what you are currently holding, and which hand you will interact with. This is also where you can switch between which hand you're currently using. | |'''2 [[File:Hud-hands.gif]] [[Intent#Right.2FLeft_hand|Hands]]''' - Shows you what you are currently holding, and which hand you will interact with. This is also where you can switch between which hand you're currently using. | ||
|- | |- | ||
|'''3 [[File:Hud-intent.gif]] [[Intent#Help.2FDisarm.2FGrab.2FHarm|Intent Switch]]''' - This is your intent. Decides how you will interact towards another person when you | |'''3 [[File:Hud-intent.gif]] [[Intent#Help.2FDisarm.2FGrab.2FHarm|Intent Switch]]''' - This is your intent. Decides how you will interact towards another person when you click on them. | ||
|- | |- | ||
|'''4 [[File:Hud-walkrun.png]] [[Intent#Walking.2FRunning|Walk/Run Switch]]''' - A button that toggles between running and walking. Running over wet floors will cause you to slip. | |'''4 [[File:Hud-walkrun.png]] [[Intent#Walking.2FRunning|Walk/Run Switch]]''' - A button that toggles between running and walking. Running over wet floors will cause you to slip. | ||
|- | |- | ||
|'''5 [[File:Hud-target.png]] [[Intent#Body_Part_Targeting|Body Target]]''' - Shows what part of someone's body you will interact with. To change this, click on the different parts of the body. | |'''5 [[File:Hud-target.png]] [[Intent#Body_Part_Targeting|Body Target]]''' - Shows what part of someone's body you will interact with. Interacting with different parts can does different things. To change this, click on the different parts of the body. | ||
|- | |- | ||
|'''6 Commands:''' | |'''6 Commands:''' | ||
<br>'''[[File:Hud-pull.png]] Stop Pull''' - Right-clicking some objects gives you the option to pull them. When you want to stop pulling hit this button. | <br>'''[[File:Hud-pull.png]] Stop Pull''' - Right-clicking some objects gives you the option to pull them. When you want to stop pulling hit this button. | ||
<br>'''[[File:Hud-resist.png]] [[Resist]]''' - Used to free yourself if you've been restrained by something (usually | <br>'''[[File:Hud-resist.png]] [[Resist]]''' - Used to free yourself if you've been restrained by something (usually handcuffs). | ||
<br>'''[[File:Hud-drop.png]] Drop''' - Hitting this will drop whatever you have in your currently active hand. | <br>'''[[File:Hud-drop.png]] Drop''' - Hitting this will drop whatever you have in your currently active hand. | ||
<br>'''[[File:Hud-throw.png]] [[Throw]]''' - Toggles Throw mode. Clicking anywhere on the screen with this active will throw the object in your active hand in that direction. | <br>'''[[File:Hud-throw.png]] [[Throw]]''' - Toggles Throw mode. Clicking anywhere on the screen with this active will throw the object in your active hand in that direction. | ||
|- | |- | ||
|'''7 [[File:Hud-health.png]] Health''' - Fades to orange, then red as you take more damage. The letters CRIT means you are currently dying. You may be saved if someone administers medical treatment in time. | |'''7 [[File:Hud-health.png]] Health''' - Fades to orange, then red as you take more damage. The letters CRIT means you are currently dying. You may be saved if someone administers medical treatment in time. Performing CPR on someone in critical condition can prolong their death long enough to get them to [[Medbay|medical treatment]]. | ||
|- | |- | ||
|'''8 [[File:Hud-internals.png]] Internals Status''' - Shows whether or not you have internals running. Internals consist of an oxygen tank and a breath mask. Clicking this will toggle it on/off if you have them equipped.<br><br> | |'''8 [[File:Hud-internals.png]] Internals Status''' - Shows whether or not you have internals running. Internals consist of an oxygen tank and a breath mask. Internals are required in areas exposed to space or [[Guide_to_Atmospherics#The_Gases_and_Their_Functions|hazardous gases]]. Clicking this will toggle it on/off if you have them equipped.<br><br> | ||
Useful '''shortcuts''' for using most of the HUD commands can be [[Shortcuts|found here]]. | Useful '''shortcuts''' for using most of the HUD commands can be [[Shortcuts|found here]]. | ||
|} | |} | ||
| Строка 99: | Строка 99: | ||
<br>[[File:Hud-hunger.png]] '''Hunger warning''' - Appears when you start getting hungry. You cannot die from hunger, but the longer you go without food, the slower you will be able to run. | <br>[[File:Hud-hunger.png]] '''Hunger warning''' - Appears when you start getting hungry. You cannot die from hunger, but the longer you go without food, the slower you will be able to run. | ||
|} | |} | ||
== Picking Up and Using Items == | == Picking Up and Using Items == | ||
Версия от 22:00, 15 декабря 2013
Space Station 13 is a 2D multiplayer space station simulator with fully destructable environments. More info about the nature of the game can be found here.
It can take some time to get used to the dynamics of the game.
Below is a quick tutorial to get you started on your first visit to SS13.
Connecting to the Server
Download and install the BYOND client (required to play!), create an account (required to play!), start and login into BYOND and then click on one of the servers below:
- Server #1: byond://game.ss13.eu:1337
- Server #2: byond://game.ss13.eu:2337
The Rules
It isn't really fair to shove rules straight down your throat already, but it is important that you are at least aware that we have them set in place to ensure an enjoyable experience for all players. Please take a moment and read them.
Character Setup
You'll learn this part by yourself, for the first time follow my instructions so we can get to the game as quickly as possible:
After you join the server, you will be greeted with a windows which has "Setup Character", "Join Game!", "Observe" and "Show Player Polls" on it.
Click the Setup Character button and you will get a settings window.
Click the Set Occupation Preferences button and set Assistant to Yes.
Click the Save Setup button on character setup and you will be an Assistant automatically the next time shift starts at the beginning.
Exit to main menu, choose Join Game! (if the round hasn't started already, which is unlikely, but possible, choose "Declare Ready!"), a list of available jobs will pop up, choose Assistant.
Trust me, do not pick any other job as you're still only learning the basics and are not ready for them!
Now you'll join the other players in the Station!
Heads Up Display
| Your inventory is along the bottom and lower left of the screen. Commands are to the lower right corner, and your personal status is on the right edge of the screen.
|
Status Alerts
| These icons are normally not seen on the screen. They will only appear if something is wrong.
|
Picking Up and Using Items
The game uses a point-and-click system. You select which hand you wish to use with the ![]() hand buttons and by clicking on the item you wish to interact with.
hand buttons and by clicking on the item you wish to interact with.
E.g. if you want to heal someone's bruise damage with a bruisepack, you first click on the bruisepack with an empty hand to pick it up and then click on the patient with the bruise pack in your active hand.
Some items can hold more items, such as a backpack. To open it, simply click on it. If you wish to remove your backpack from your back (or any other wearable container item), click and drag it to an empty hand.
To drop an item, simply hit the Drop button with the item in your active hand.
Learn as You Play -Exercises
Here we come to the first sign of of whether you'll be a good player or not:
If you're bored already and can't be assed to do these exercises then you're probably not going to like Space Station 13.
If you are eager to learn, however, you will become a good player.
These exercises are not mandatory, but they will make you "get" the user interface much more quickly, and teach you how to communicate with others, which is extremely important. You can try to learn it by yourself, but DON'T JUST GRAB AN ITEM AND START HITTING PEOPLE WITH IT, or your existence on SS13 will be very short indeed. We highly recommend following through the short tutorial which is followed by this.
First Day on the Job:
Clothing and Internals
Great! Now you're ready to start your first day on Space Station 13! |
Writing, radio and PDA's
|
Let's learn how basic communication works.
Congratulations! |
Next recommended steps
- Explore the station, keep your mouse cursor over doors and check your lower left bar for the room's name. Check the map and get used to the layout, the station is really not as big as it first seems.
- Talk to people, ask them what they're doing and if you could be of any assistance. The bar is an excellent place to find bored people who have nothing else to do but socialize.
- Go get a rookie-version of some job, (Civil duty jobs are mostly easy) and join a department mid-shift. Most of these jobs give you no pressure if you join mid-shift. Walk to the HoP's desk (if there's no one at the desk you can PDA message the HoP asking him/her to come over as soon as possible) and ask the HoP a job recommendation or you can recommend a job idea of your own (e.g. Pianist, Space Hobo, Waiter, Test Subject, Boxer)!
- Most rounds end with a shuttle call, the Escape Shuttle will arrive to the Escape Shuttle Hallway, which you can find easily if you follow the panicking people, blood trails and hallways leading east. Get on board the shuttle, buckle yourself to a chair and enjoy the ride! When you arrive to CentCom, the round ends and another one starts soon after, such is the circle of life in Space Station 13.
- Read the few tips underneath and start your second round by choosing your first "real job" as a Cargo Tech, which you should probably play for at least a few rounds. Don't get greedy, work your way slowly up from civilian jobs to more vital ones. Good luck and have fun!
Basic Controls Summary
- Arrow keys, numpad keys with numlock off or WASD with hotkeys to move
- type ooc "Hello" to speak Out Of Character (OOC)
- type say "Hello" to speak In-Character (IC). Clicking the chat button in the lower right corner will automatically place say in the chat bar.
- type say ";Hello" to speak over the radio (in character)
- type say ":h Hello" to speak over your department radio (in character), if you have one. Examine the radio to find specific letters for your department. (Right click > Examine or Shift+Click)
- Left click items to interact with them.
- Right click items to bring up the context menu.
Keyboard Shortcuts
Check out the list of Keyboard Shortcuts for making your life on the station easier.
General Tips
Some general tips to get you through gameplay:
- Play your first "real" round as a Cargo Technician - It will let you learn the controls from more experienced players (notably the Quartermaster) in a low stress, low importance job, while being useful.
- It's perfectly okay and encouraged to tell people you are new in IC chat! Some of your coworkers might even take the time to show you the ropes.
- Keep a close eye on the chatlog, especially if things are happening fast, you might miss an important big, red, bolded text.
- Not sure what something is? Shift+click on an object to examine it. If you need more info, search the object from wiki. Every door on the station has a label, so if you're not sure where you are, examine a nearby door and check the map.
- Didn't understand something someone said? Check Terminology, there's a big chance you'll find your translation there.
- Some things still seem incomprehensible? Ask away by using Adminhelp (press F1 or type Adminhelp).
- Join after the round officially starts, so to minimize the risk of being the target of an antagonist.
- Clicking and dragging your PDA enables hands free usage. Clicking your PDA with an ID places it inside.
- If OOC chat is too noisy for you you can toggle it off under the Preferences tab in-game.
- Internals are important. To set up an internal gas supply, you need a mask and an oxygen tank. Put the mask on the mask slot and your oxygen tank on your belt or back. Then click the internals status button to toggle it. Note that they run out of air eventually, the pressure of the gas supply in use can be observed from the info-tab. You start with a box with internals in your backpack.
- Space is deadly without a space suit on, and a set of internals running, or proper mutations which enable you to live without air or warmth.
- Examining your radio headset will list all available channels and how to talk on them.
- Having your intent on 'help' will let you walk through others with help intent on instead of bumping into them. Always have 'help' on when moving around.
- If you get contacted by an admin please reply politely and simply tell your side of the story. You reply to admins by clicking on their name.
PLEASE DO NOT:
- Tell anyone about a symbol suddenly appearing over your head. You are (most likely) now part of a cult (Green icon above your head) or revolution (Red R above your head) and will get a notification of this.
- Share any in-character information in the OOC-channel or over IRC. (Be careful what you say here. It's extremely easy to spoil the round type to everyone and doing this can and will result in a ban. See IC in OOC for more information.)
- Play any Heads of Staff jobs until you have some experience as their subordinates. (Heads are (ideally) the most compenent person in their department and know how to control their subordinates and get things done most efficiently. Joining as one can ruin the whole department, and generally make everyone have a bad time.)
- Play Security roles until you have a very good handle on the game's mechanics. (Security staff are mostly needed where things get very hectic and robust. Being extremely non-robust is likely to make you only be in the way of the competent security staff.)
- If you get killed, don't complain in OOC. If you feel the kill was unjust, use Adminhelp. (Same reason and the first one.)
Also, try to resist the urge to press the "be syndicate" buttons when you join the game. Antagonist roles can be excessively hard, and next to impossible to the newest of players! Get your space legs for a bit, and hope you get brainwashed in a Revolution or Cultist round to have a watered down traitor experience before taking the plunge.
If you become an antagonist (You can tell by the big red text that appears saying you are a Traitor/Revolutionary Head/Cultist/Space Wizard/Nuclear Operative/Blob, and you didn't want to be one, but don't feel like playing an antag for the round, go to the Admin tab in the top right corner of your screen, and hit the button labeled Adminhelp. Then, in the textbox that appears, type "Hello, I am new to Space Station 13. Could you please take away my Antagonist Status and give it to someone else so that I can learn to play?". If you DO want to play an antagonist, ignore the last step,and take a read through the Game Modes page and figure out what antagonist you are, and how to play it. Adminhelp if you have any questions, however, and do not say you are an antagonist in the OOC Chat. This will get you banned for spoiling the roundtype.
How to Get Your Favorite Job
Read more about job selection and assignment here.
Closing
Keep in mind that the point of this game (like all games) is to entertain and make people have fun! Just follow the rules, don't be a jerk, check the updates and remember a little of how each job works (so you know what department blows up the ship and which one cures you of diseases) and you're well on your way becoming that awesome guy who everyone likes working with.
Need More Help?
Look at the Frequently Asked Questions or ask a question here. We'll answer it.